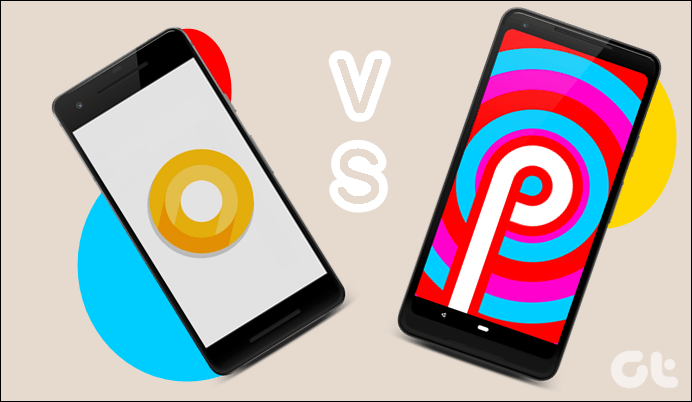
El sucesor de Android Oreo, Android P está aquí (en beta). Sin nombre, pero no indigno, Android P lleva Android a la versión 9 y similar a otras versiones de Android, este también trae características interesantes.
Con Oreo o Android 8, la lista de características incluía notificación de repetición, puntos de notificación, imagen en modo de imagen, selección de texto inteligente, etc. Aunque estas características todavía existen en Android P, algunas de ellas se han mejorado y muchas adiciones geniales también sido hecho.
¿Cuáles son esas adiciones? ¿Y cómo se diferencia Android P de Android Oreo? Descubrirás todo aquí. En esta publicación, comparamos Android P y Android Oreo.
Contenidos de esta página
Cambios Visuales entre Android P y Android Oreo
Interfaz de usuario
Con cada versión de Android, Google realiza algunos cambios en la interfaz de usuario. Esta vez con Android P, han introducido un diseño de esquina redondeada abandonando su diseño cuadrado existente.


Ahora todos los elementos de su teléfono tendrán esquinas redondeadas a partir del panel de notificaciones. Además, Android P también viene con nuevas y geniales animaciones.
Barra de estado
‘¿Dónde está el reloj?’ Estoy seguro de que esa será tu reacción cuando desbloquees tu dispositivo Android P por primera vez. Eso es porque Google ha movido el reloj hacia el lado izquierdo. ¡Es indignante!
Hasta Android Oreo, la parte izquierda estaba destinada para notificaciones de aplicaciones y para notificaciones de dispositivos. Pero con Android P, las notificaciones de reloj y aplicación están limitadas a la extrema izquierda y las notificaciones de dispositivos a la extrema derecha. No hay nada en el medio. Todos sabemos para qué sirve eso. Tratando de llevarlo a un ‘nivel’, ¿verdad?


Además, solo se muestran cuatro notificaciones de aplicaciones en el lado izquierdo. Si tienes más que eso, estarán ocultos debajo de los puntos.
Configuraciones y configuraciones rápidas rediseñadas
Hasta Android Oreo, la barra de estado y la configuración rápida eran una sola entidad, pero Android P separa la barra de estado y la configuración rápida. Ya no son una sola unidad.


Además de eso, los ajustes rápidos ahora son redondos y coloridos. Hablando de colores, incluso los ajustes principales son coloridos. Se parece mucho al TouchWiz de Samsung ahora.


Android P también elimina las opciones desplegables en la Configuración rápida. Ahora solo puede tocar la configuración para activarla o desactivarla o mantener presionada la configuración Rápida para ir a la configuración principal. Ya no son expandibles.
Gestión de datos
Android P tiene muchas características nuevas que ya han polarizado su base de usuarios. Mientras que a algunos les encantan las características, otros los odian. Una de estas características es el nuevo sistema de navegación y este es probablemente el mayor cambio con respecto a las versiones anteriores.
Todos los dispositivos Android han tenido el mismo sistema de navegación hasta ahora. Había tres botones físicos o capacitivos: atrás, inicio y aplicaciones recientes.
La única diferencia era que en algunos dispositivos, la parte posterior estaba a la derecha y la tecla de la aplicación más reciente en la izquierda, mientras que en otros, viceversa. Pero las funciones se mantuvieron igual.
 Android P marca el declive de la clave de la aplicación reciente y trae el nuevo sistema de navegación que no tiene una clave reciente en los dispositivos con teclas capacitivas. Mientras que el botón de inicio (una píldora) y el botón Atrás aún existen, se han introducido los gestos para acceder a la página de aplicaciones recientes.
Android P marca el declive de la clave de la aplicación reciente y trae el nuevo sistema de navegación que no tiene una clave reciente en los dispositivos con teclas capacitivas. Mientras que el botón de inicio (una píldora) y el botón Atrás aún existen, se han introducido los gestos para acceder a la página de aplicaciones recientes.
Sin embargo, de forma predeterminada, los gestos están desactivados. Tienes que habilitarlos en la Configuración. Es decir, a partir de ahora, puede usar ambos tipos de sistemas de navegación.
A diferencia de muchos otros usuarios de Android P, me encantan los gestos. Hacen que la multitarea sea tan fácil. Debes deslizar hacia arriba para acceder a las aplicaciones recientes. Del mismo modo, deslizar dos veces o un deslizamiento largo inicia el cajón de la aplicación.
Pulsar dos veces la tecla reciente para volver a la aplicación anterior también se reemplazó por un gesto. Debes deslizar el botón / píldora de inicio a la derecha para cambiar a la aplicación anterior. También deslizando el botón de inicio hacia los lados, te permite desplazarte por las aplicaciones más recientes.
Fuente: guidingtech
Recomendaciones similares:
